Sou um desenvolvedor Android e recentemente comecei a brincar com <a href=” http://vertx.io/”> vert.x </a>, se ainda não o fez, dê uma olhada. então tive alguns problemas logo após adicionar os arquivos jar necessários ao meu projeto … parece que vert.x requer Java 7. Isso não foi um grande problema para mim no Mac OS X. Basta executar o instalador do Java 7 e (para minha surpresa) Eclipse encontrou o novo JDK. Java 6 ainda era minha instalação Java padrão, com a qual eu estava bem.
Pouco depois decidi dar uma injeção vert.xa no Windows 8 (Laptop Samsung Série 7, Meu novo brinquedo! :)). Portanto, a primeira coisa que fiz foi executar o instalador que baixei de <a href = ” http://www.oracle.com/technetwork/java/javase/downloads/java-se-jdk-7-download-432154.html” > aqui </a>. É claro que o instalador funciona bem e minha instalação padrão do Java torna-se Java 7.
Então, aqui está o motivo pelo qual estou escrevendo esta dica profissional. Eu queria uma maneira simples de alternar entre Java 7 e Java 6 na minha máquina sem muita dor de cabeça.
Deste ponto em diante, estou assumindo que você instalou <a href=” http://www.oracle.com/technetwork/java/javase/downloads/jdk6-downloads-1637591.html”> Java 6 </a> e <a href=” http://www.oracle.com/technetwork/java/javase/downloads/java-se-jdk-7-download-432154.html”> Java 7 </a> em sua máquina. Para mim, os dois instaladores funcionam perfeitamente.
Se você tem alguma experiência com java, sabe que JAVA_HOME é uma variável de ambiente comum a ser definida para que Java possa ser localizado em sua máquina. Portanto, primeiro iremos em frente e definiremos essa variável de ambiente. Pesquise por “Variáveis de ambiente” -> Configurações -> Editar as variáveis de ambiente do sistema, que deve abrir uma caixa de diálogo semelhante a esta: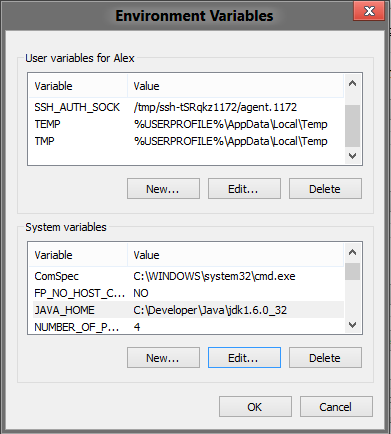
Dentro desta caixa de diálogo, você desejará adicionar 3 variáveis de ambiente ao sistema.
- JAVA6_HOME = {Local de instalação do Java 6}
- JAVA7_HOME = {Local de instalação do Java 7}
- JAVA HOME =% JAVA7 HOME% – esta variável mudará, quando você quiser um JDK diferente.
Deve ser parecido com isto: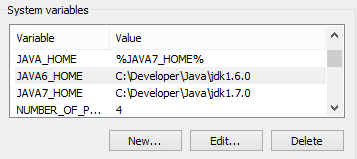
Depois de resolver os diferentes JDKs no sistema, você precisa adicionar% JAVA HOME% \ bin à sua variável de ambiente PATH.
** NOTA: O instalador do Windows para Java coloca java.exe na pasta System32 para que você possa executar o Java sem configurar variáveis de ambiente. Ao adicionar% JAVA HOME% \ bin ao seu PATH, certifique-se de que ele apareça antes de C: \ Windows \ System32 ou exclua o java .exe de C: \ Windows \ System32 *
O caminho ou PATH agora deve conter% JAVA_HOME% \ bin:
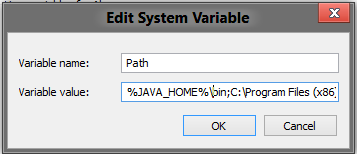
Agora, vamos testar.
Abra um prompt de comando e digite “java -version”. Você deve um número de versão começando com “1.7.0_”.

Agora vamos voltar ao Java 6. Fácil, basta voltar e alterar JAVA HOME de% JAVA7 HOME% para% JAVA6_HOME%:  NOTA: Certifique-se de fechar o prompt de comando, porque as Variáveis de Ambiente não serão atualizadas sem reiniciar o Prompt de Comando
NOTA: Certifique-se de fechar o prompt de comando, porque as Variáveis de Ambiente não serão atualizadas sem reiniciar o Prompt de Comando
Abra um prompt de comando e digite “java -version”. Você deve ver um número de versão começando com “1.6.0_”. 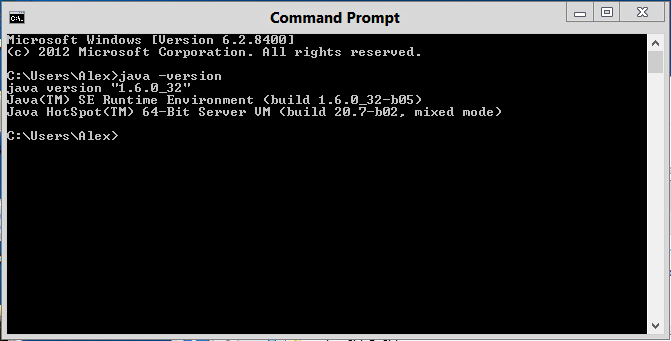 .
.
Sei que não é perfeito, mas é bastante fácil para mim. É muito mais fácil do que desinstalar / reinstalar o JDK para garantir que o correto esteja instalado em C: \ Windows \ System32 \