Tenho assistido aos vídeos do WWDC 2012 Developer recentemente e encontrei uma dica de fluxo de trabalho XCode que adoro!
Você se cansa de ver a mudança da sua visualização atual sempre que ocorre um erro de compilação ou o depurador para em um ponto de interrupção diferente daquele que você esperava? Você pode usar Behaviors para corrigir isso!
A área de personalização de comportamentos está na janela de preferências do XCode. Você pode acessá-lo usando o menu para navegar para XCode-> Preferências, XCode-> Behaviors-> Edit Behaviors ou pressionando ‘CMD-,’. Comportamentos é a segunda guia na janela de preferências.
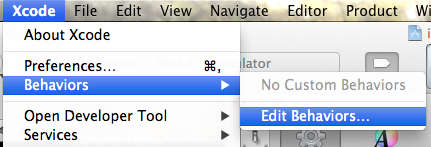
Com os comportamentos, você pode configurar o que acontece quando ocorre um evento XCode. Você pode configurar coisas como abrir uma nova guia ou janela, se quiser que um som de alerta seja reproduzido, se o ícone do dock deve ou não saltar e quais visualizações mostrar.
O primeiro que configurei foi “Build: Gera novos problemas”.
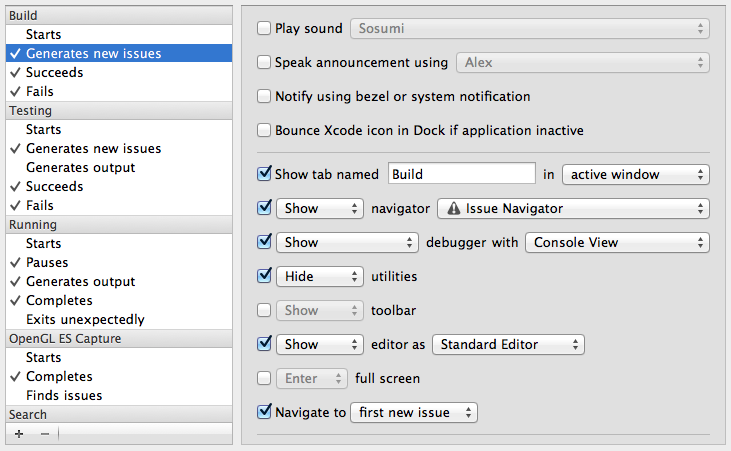
Você pode ver que eu personalize o evento para abrir uma guia chamada “Build” na janela ativa. Isso mudará sua guia ativa para a guia “Construir”, se você já tiver uma, ou criará uma nova guia chamada “Construir” e mudará para ela. Também quero definir a visualização do navegador para o Navegador de problemas, mostrar a visualização do depurador apenas com o console, oculte o painel de utilitários, mostre o editor como um Editor padrão e navegue até o primeiro problema de construção. Agora, toda vez que tenho um erro de construção, em vez de alterar minha visualização atual para o Navegador de problemas E potencialmente me afastando do meu arquivo atual, a guia Compilar se abrirá e me mostrará tudo o que desejo ver quando ocorrer um erro de compilação.
Vendo como todos nós escrevemos código perfeito e sem erros, a guia Build provavelmente é inútil. E quando eu quiser percorrer meu código perfeito apenas para me lembrar de como eu o estruturei de maneira incrível? Você também pode fazer isso com Behaviors! Você pode configurá-lo modificando o comportamento “Executando: Pausas”.
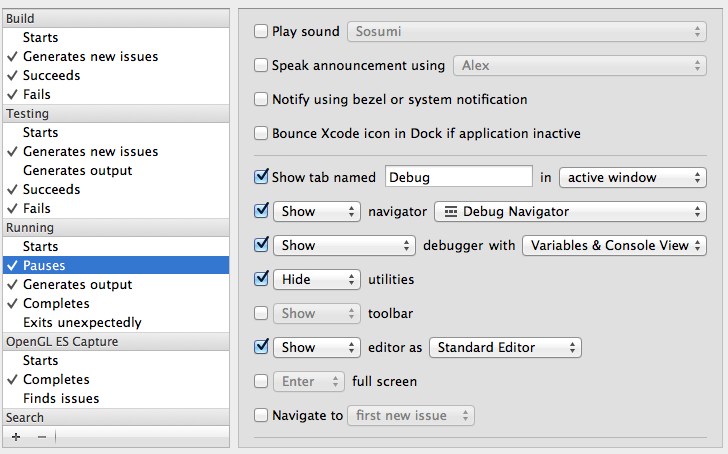
Neste instantâneo, você pode ver que tudo é basicamente o mesmo, exceto que eu nomeei a guia “Debug”, mostro o Debug Navigator e mostro Variables & Console View no painel de depuração.
Você pode configurar todos os tipos de outras coisas também com comportamentos e até mesmo adicionar seus próprios comportamentos personalizados. Para comportamentos personalizados, basta clicar no ícone de adição na parte inferior da lista de comportamentos.
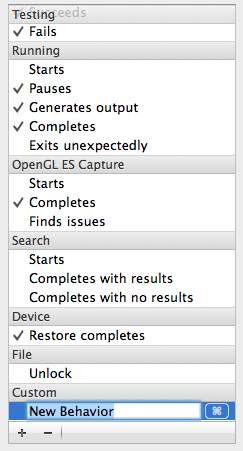
Clicar no ícone de comando à direita do nome permitirá que você atribua um atalho de teclado que acionará seu novo comportamento. Eu tenho um personalizado configurado para alterar qualquer modo de exibição em que estou para mostrar todas as coisas que normalmente quero ver enquanto estou escrevendo o código.
Eu achei o uso de comportamentos muito legal. Eu espero que você também!