Quer criar um mapa para o seu site que seja único e use seus próprios estilos e imagens? Ok, mais do que apenas uma imagem de um mapa, mas um mapa INTERATIVO?
Aqui está o que você precisa para começar:
– QGIS
– imagem (ns) representando localização (ões) geográficas
O que é QGIS?
QGIS (também conhecido como Quantum GIS) é um sistema de informação geográfica gratuito e de código aberto projetado para manipular e gerenciar todos os tipos de dados geográficos. Essa ferramenta poderosa tem muitos aplicativos, mas para essa dica profissional, vamos usá-la para posicionar com precisão uma imagem de Mykonos no topo de um mapa, em um processo chamado georreferenciamento.
Para começar a atribuir coordenadas GPS do mundo real a pixels em uma imagem, inicie o QGIS e acesse o plugin Georreferencer. (Se você não tiver o plug-in Georreferencer, ele pode ser ativado por meio do Gerenciador de plug-ins.)
Assim que o plugin Georeferencer abrir, clique no botão “Abrir raster” e selecione o arquivo de imagem.
A próxima tela solicitará que você escolha o sistema de referência de coordenadas (CRS) da camada. Como usaremos as coordenadas reais do GPS para posicionar esta imagem, escolha o WGS 84 CRS. (Para obter mais informações sobre o WGS 84, verifique a entrada WGS da Wikipedia .)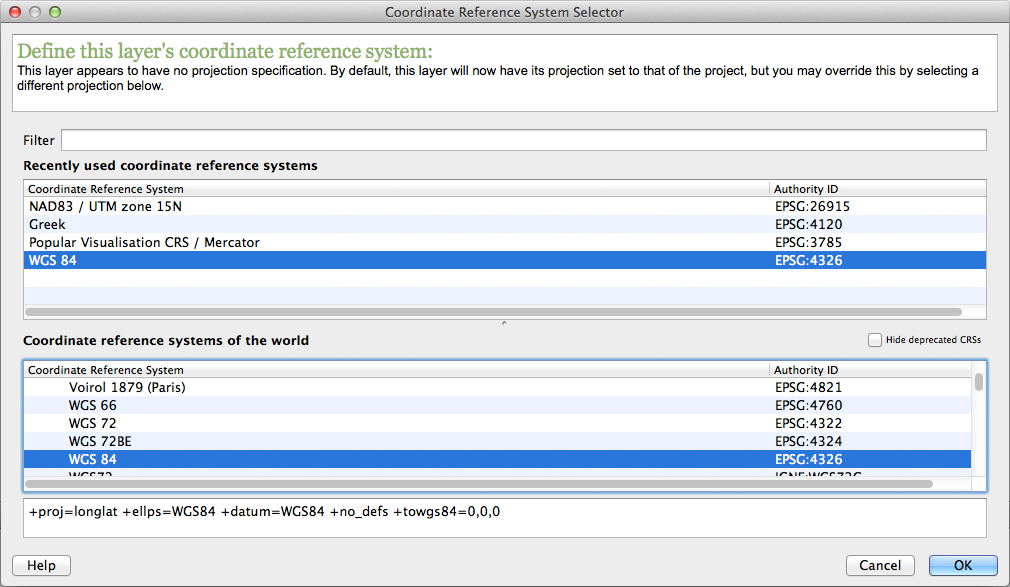
A imagem agora deve ser carregada na seção superior da tela. Vamos atribuir algumas coordenadas.
Vá para o seu navegador e, usando o recurso “Meus lugares” do Google Maps, adicione marcadores ao norte, sul, leste e oeste de Mykonos, Grécia, respectivamente. Clique com o botão direito em cada marcador e escolha “O que há aqui?” para obter as coordenadas de cada ponto.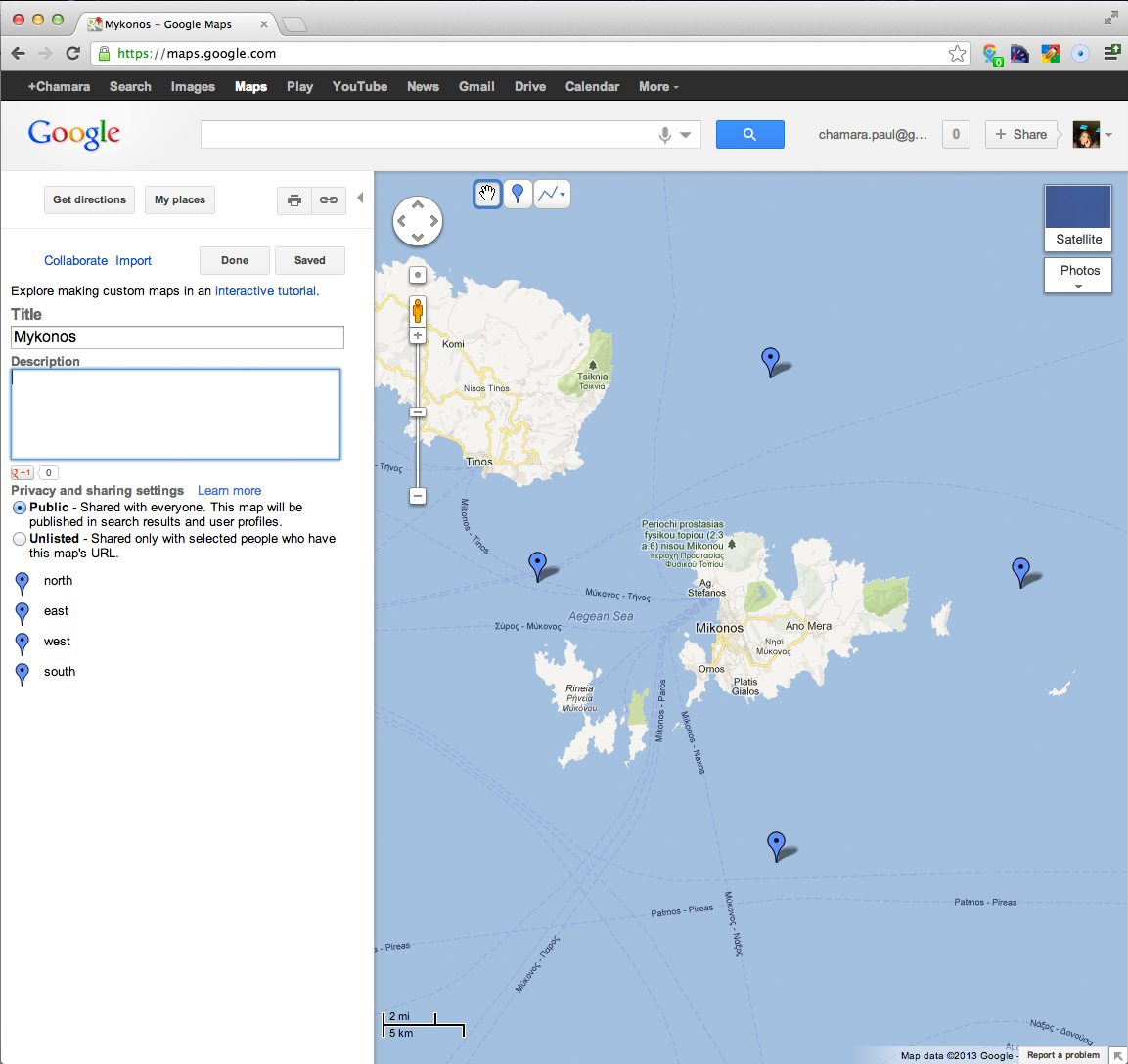
De volta ao QGIS, clique no botão “Adicionar ponto” para adicionar cada uma das 4 coordenadas do Google Maps ao redor da ilha. Seu posicionamento não será exato inicialmente, mas tente ajustar as coordenadas para que não haja pixels residuais. Leve em consideração as dimensões da imagem e, eventualmente, as veiculações serão ideais.
Quando terminar, clique no botão “Configurações de transformação”.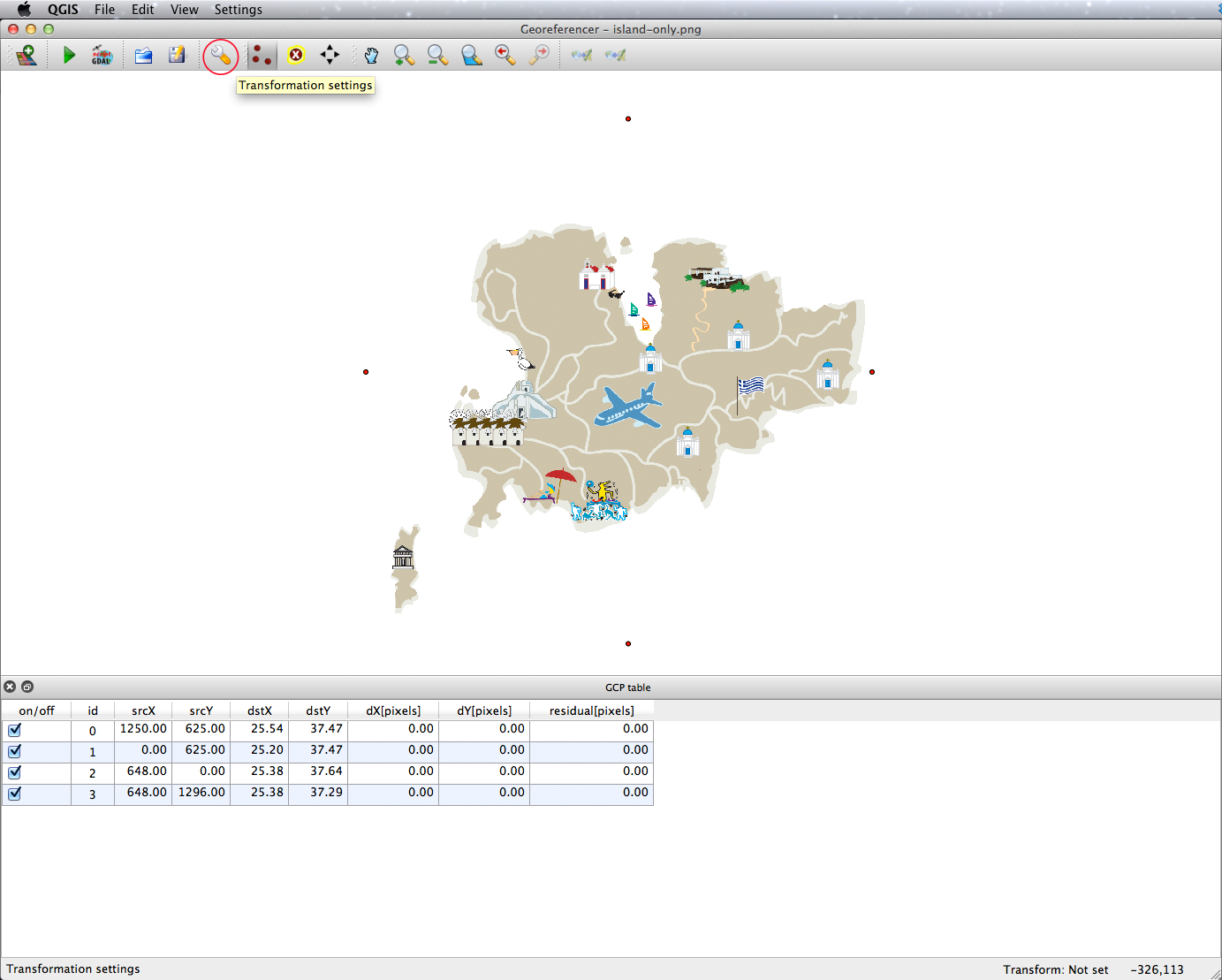
Na caixa de diálogo Configurações de transformação, escolha os seguintes parâmetros. (O SRS de destino será WGS 84, embora a saída seja EPSG: 4326 no campo de texto.)
Após encerrar a caixa de diálogo, clique no botão verde play na barra de ferramentas para iniciar o processo de georreferenciamento.
Quando concluído, a imagem georreferenciada do georreferenciado será carregada na tela do QGIS.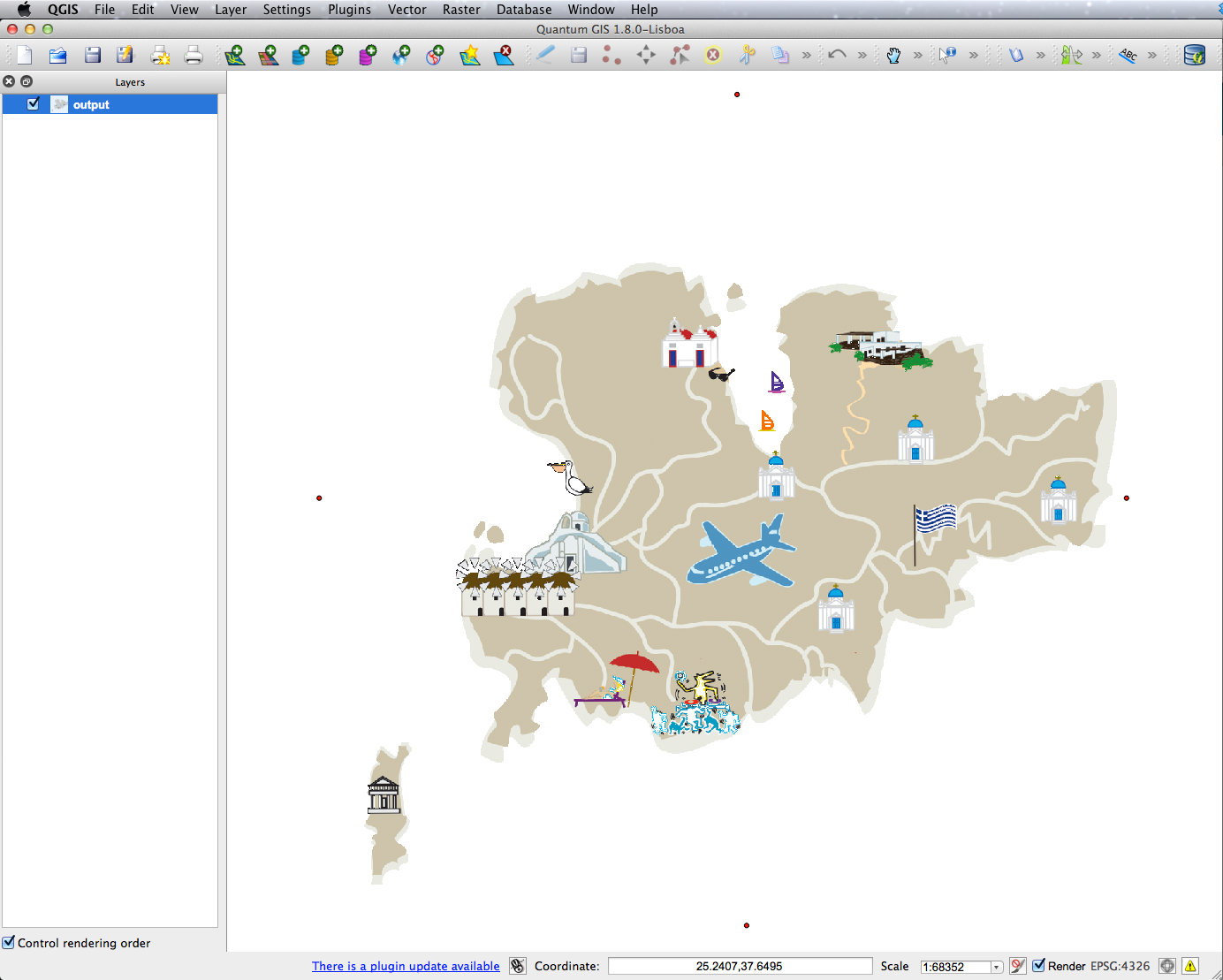
Agora vamos verificar nosso trabalho comparando o geotiff com os dados da Natural Earth . Baixe o pacote “Países” aqui e carregue o ne_10m_admin_0_countriesarquivo de forma por meio do botão “Adicionar camada de vetor”.
Ajuste a transparência do shapefile e amplie / reduza conforme necessário para verificar seu trabalho. Os dois arquivos devem combinar perfeitamente e podem precisar apenas de pequenos ajustes.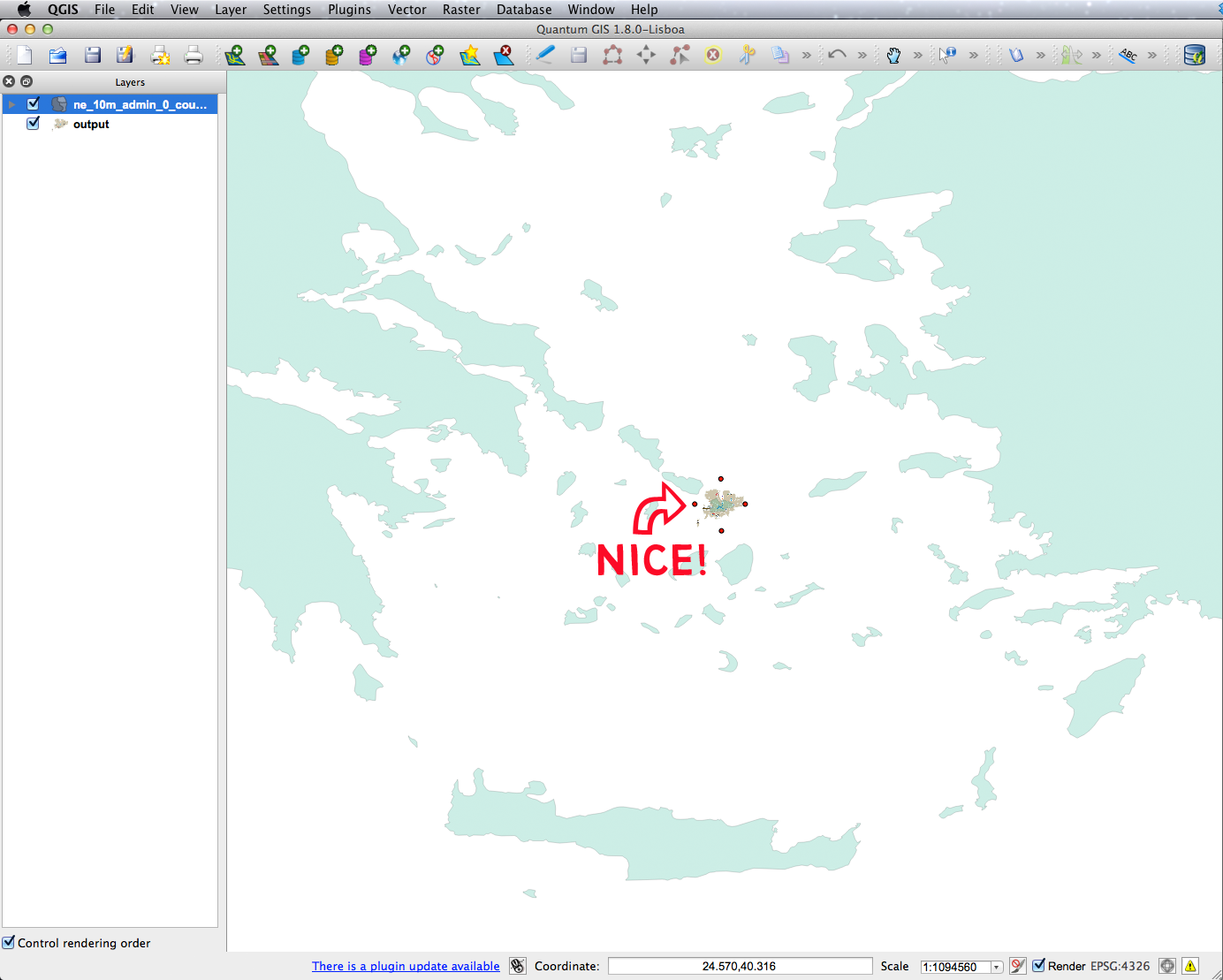
Na Parte II de Como construir um mapa personalizado, irei entrar em detalhes sobre como usar seus geotiffs gerados a partir do QGIS no TileMill para personalização adicional. Fique ligado!